엑셀 시트보호 해제하는 방법 알아보도록 할게요..
두가지 방법이 있는데
첫번째는 비밀번호를 알고 있는 상태에서 해제하는 방법이 있고
두번째는 비밀번호를 잃어버렸을때 사용하는 방법입니다.
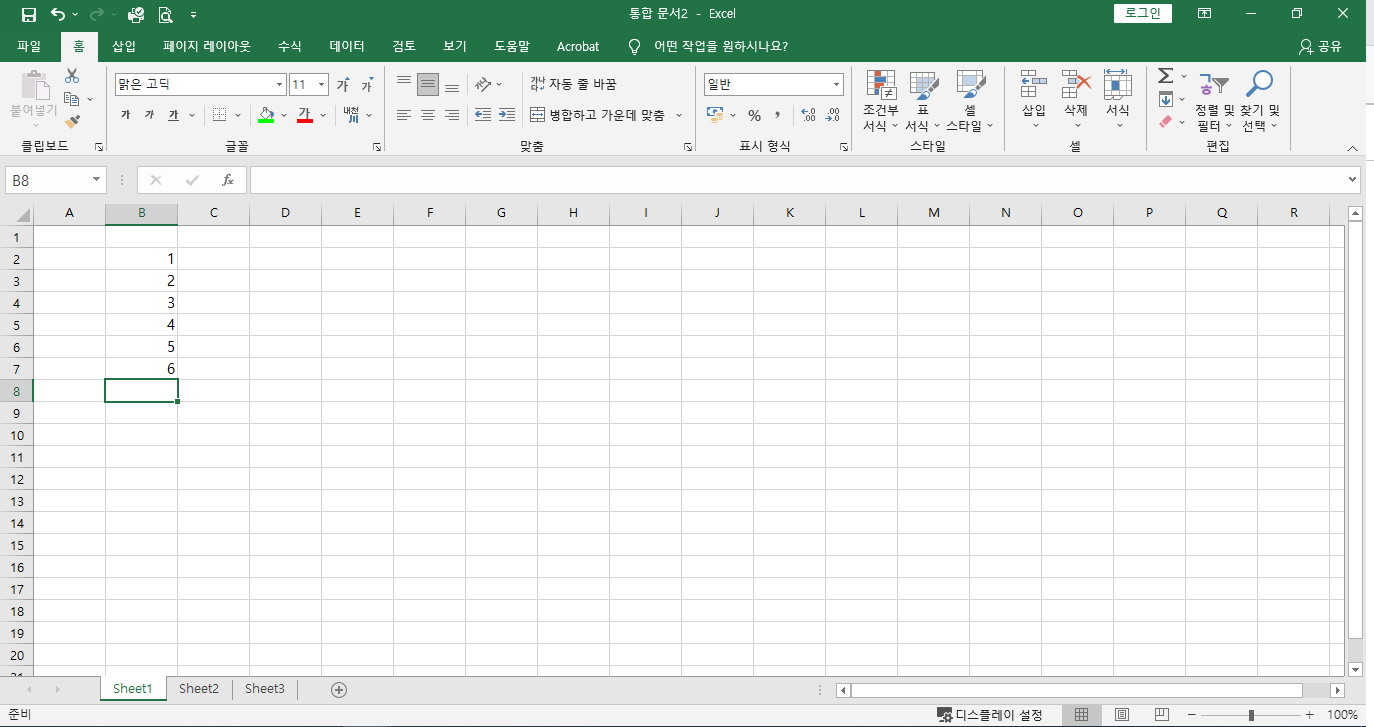
먼저 시트보호를 해제할 엑셀 문서를 열어주세요
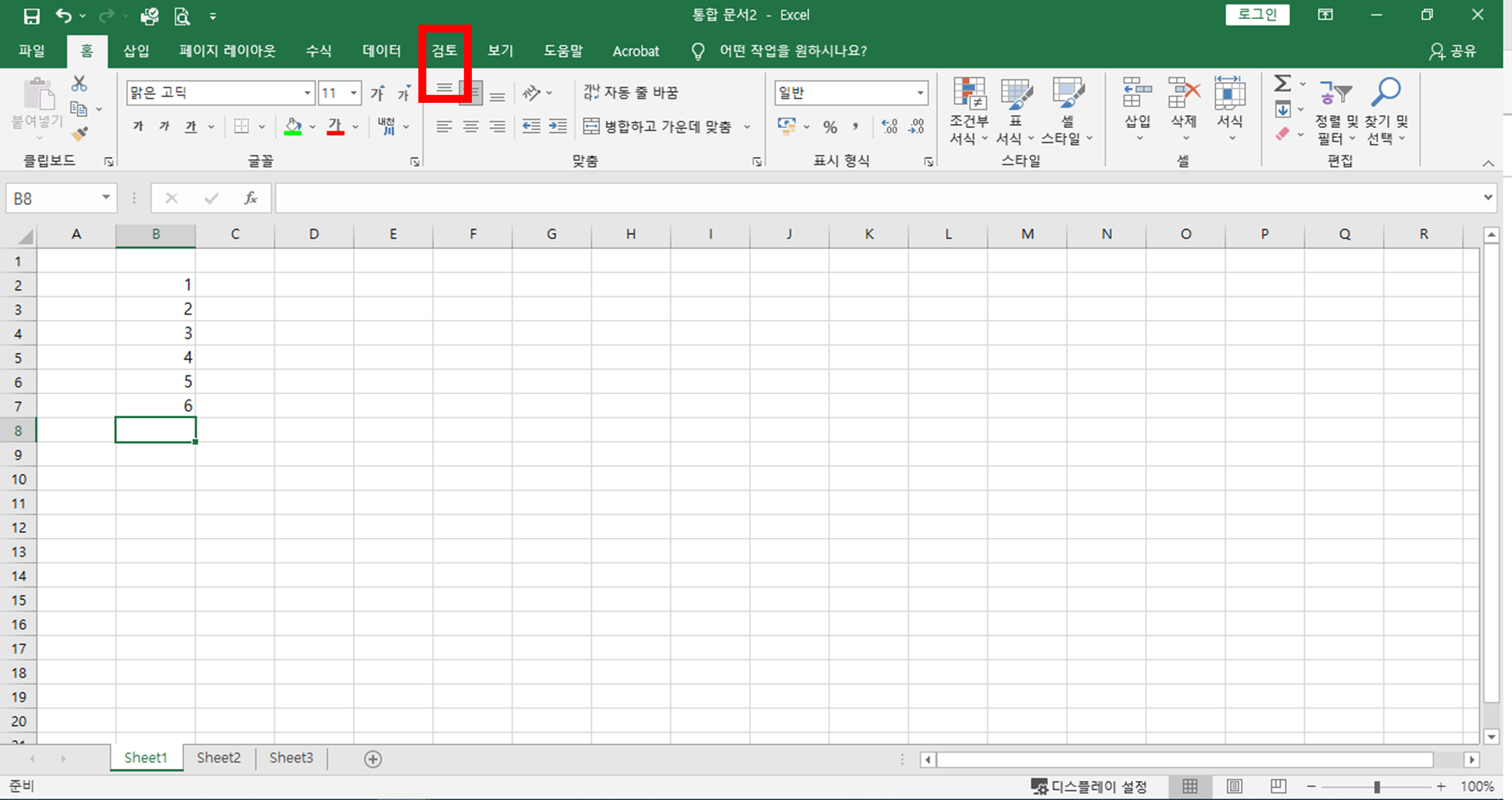
상단 메뉴바에서 검토를 눌러주세요.

시트보호 해제를 눌러주세요.
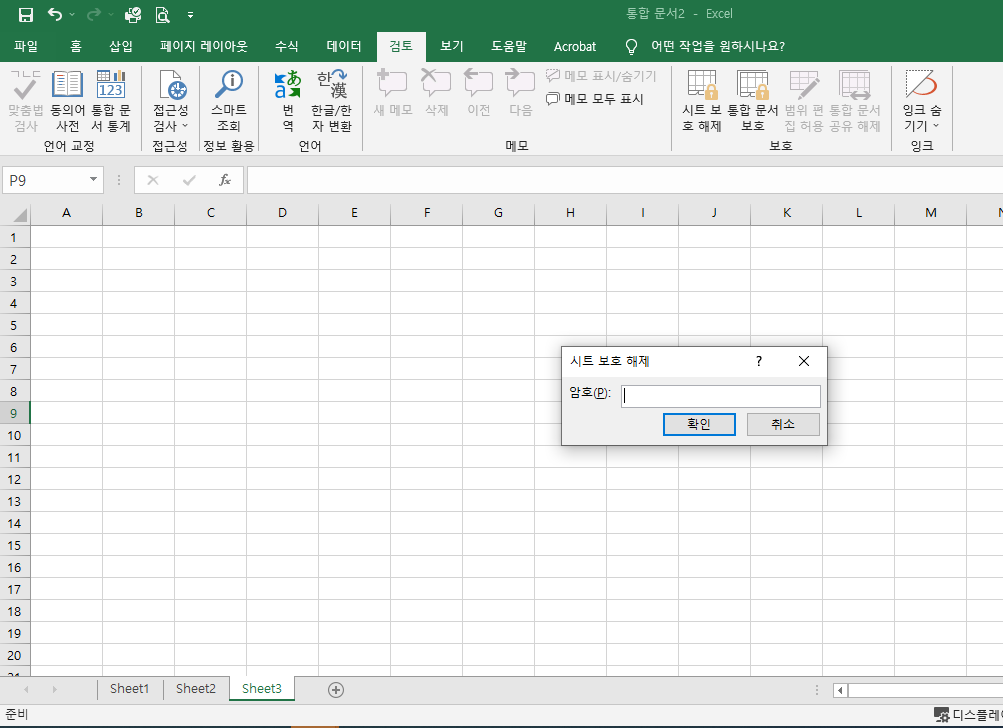
시트보호 해제 창이 뜨고 설정당시 입력했던 비밀번호를 누르면 됩니다.
암호를 설정시 꼭 기억하기 좋거나 자주 사용하는 비밀번호를 사용하세요. 비밀번호를 잃어버리면 암호 푸는 과정이 까다롭고 복구가 안되는 경우가 많아요.
하지만 비밀번호를 잃어버렸거나 입력이나 삭제등이 적용되지 않고 반복해서 동일한 에러 메세지가 나타나는 경우도 있어요.
아래 파일을 다운로드해서 실행하고 다시 엑셀 화면으로 돌아오면 추가기능이 뜹니다.
추가기능을 누르면 왼쪽 파일 아래에 Remove Passwords 가 뜹니다.
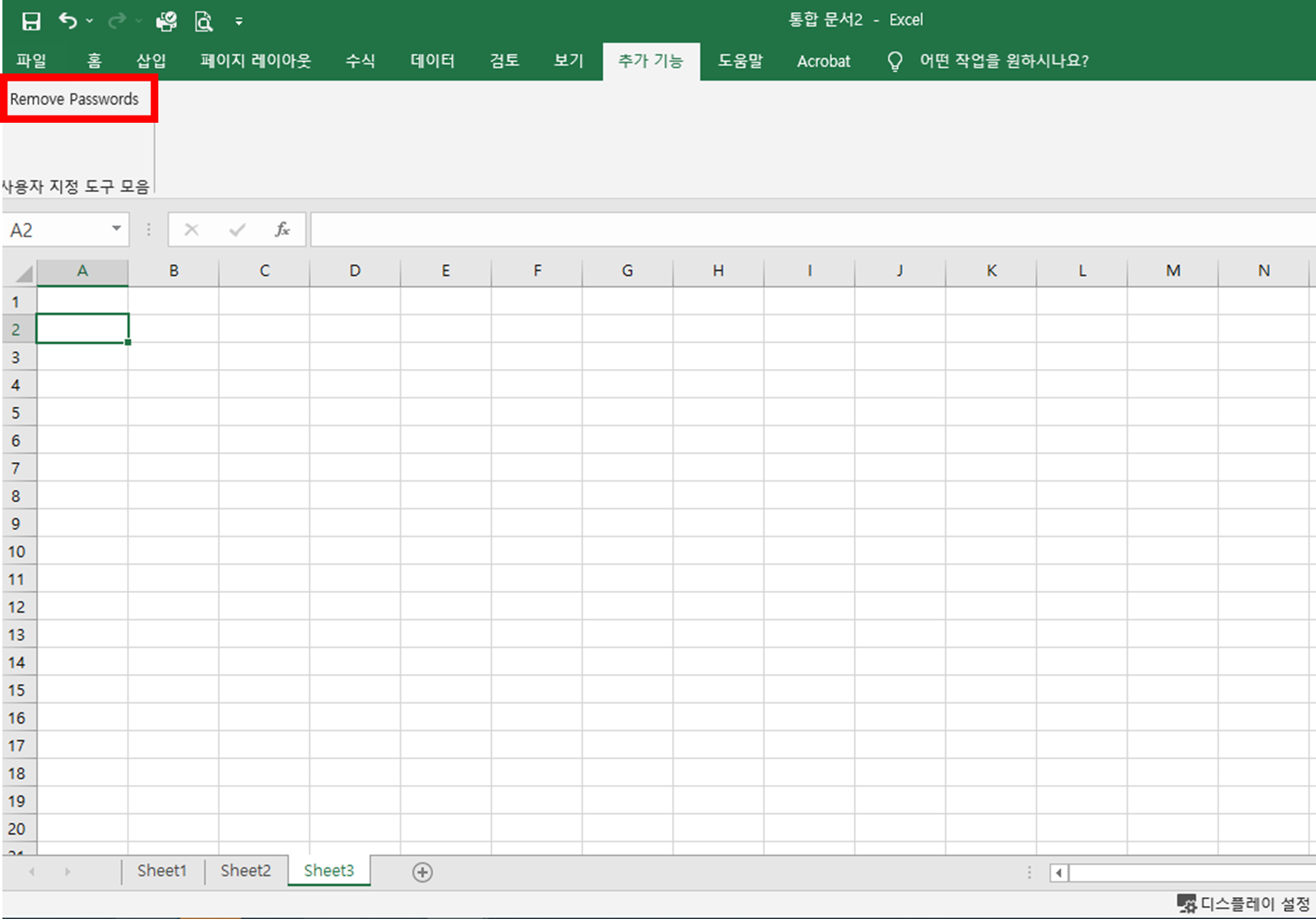
Remove Passwords를 누르면 아래와 같이 보안 알림창이 뜨는데 매크로 포함을 누르시고
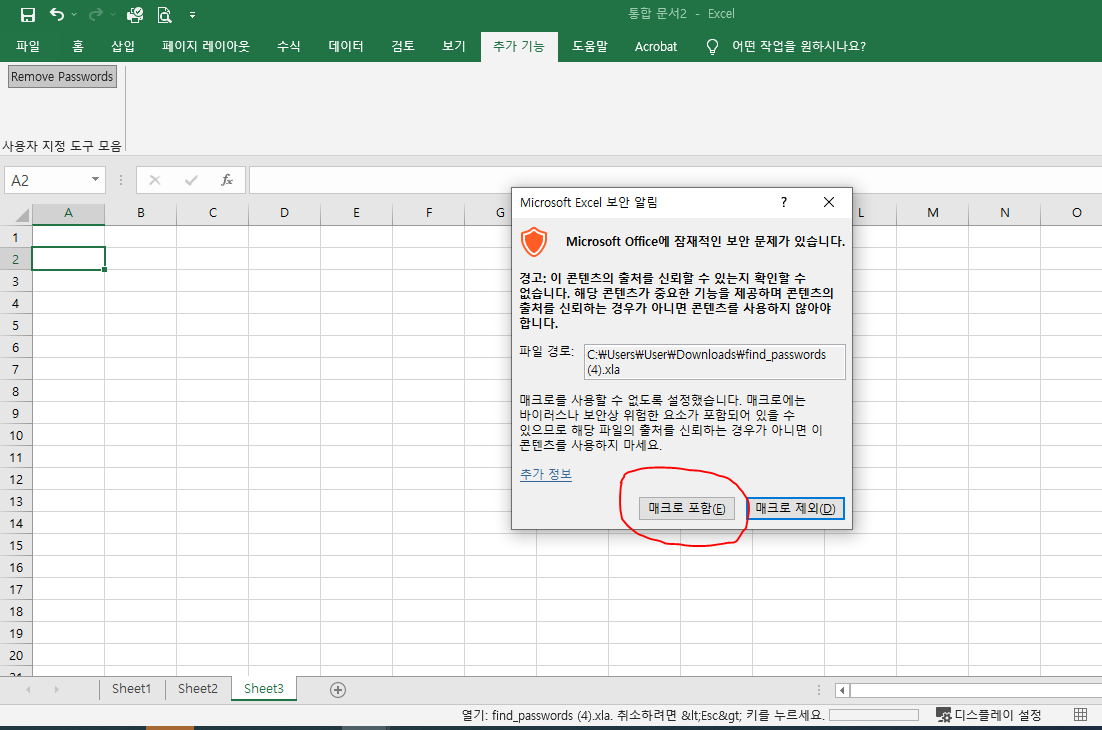
매크로 포함을 누르면 다음과 같은 메세지가 뜨면 확인을 누르세요.
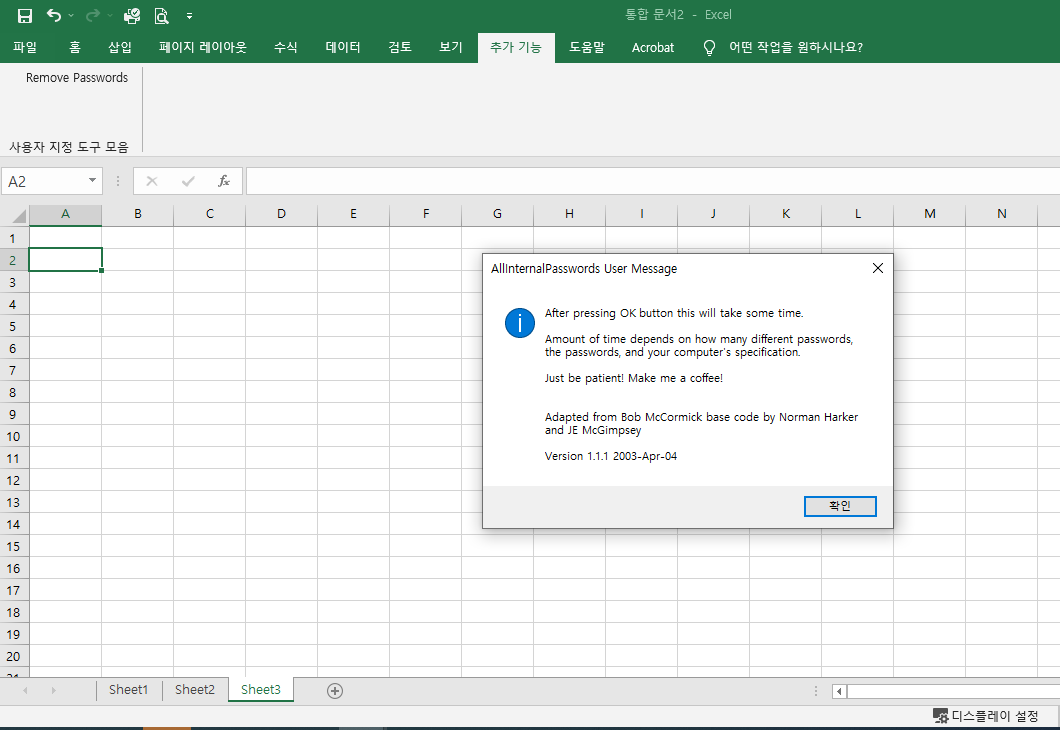
확인을 누르고 나면 다음 메세지에서도 확인을 누르세요.
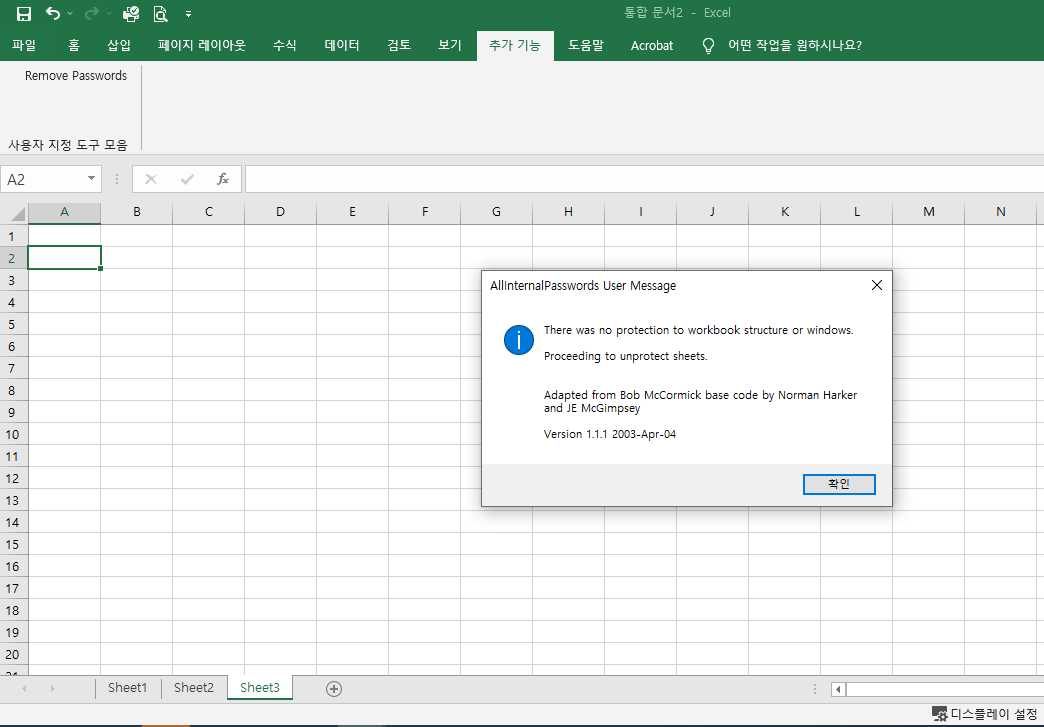
5초에서 수분이 지나면 아래와 같은 메세지가 뜨는데 비밀번호가 무엇인지 알려주는 메세지가 뜹니다.
사실상 이 메세지에 나타나는 비밀번호 임의로 나타나는것이고 실제 설정 암호는 아니기에 이후에 확인을 누릅니다.
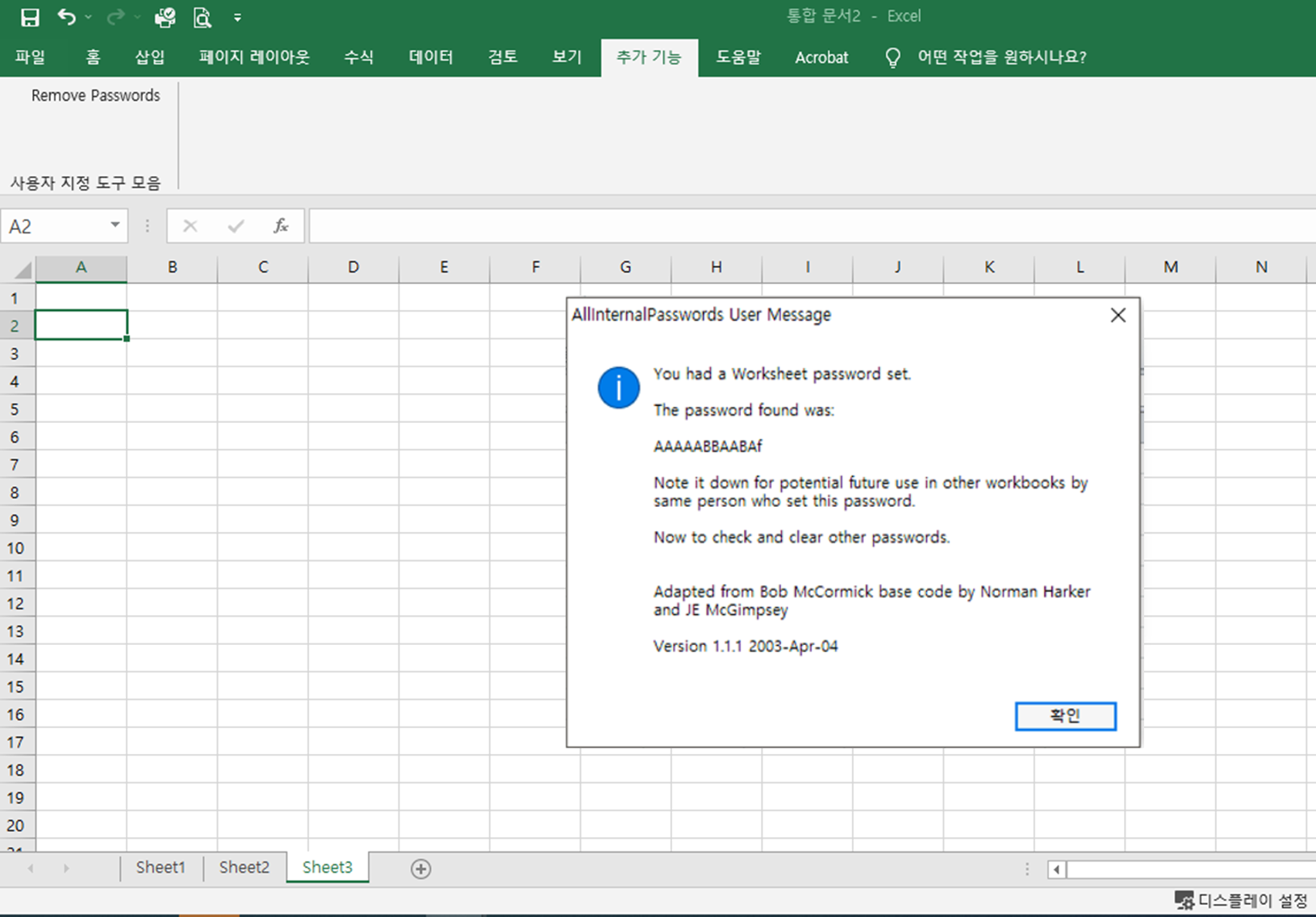
엑셀에 걸려 있는 모든 시트보호가 해제 되었다는 메세지이므로 확인을 누르시면 됩니다.
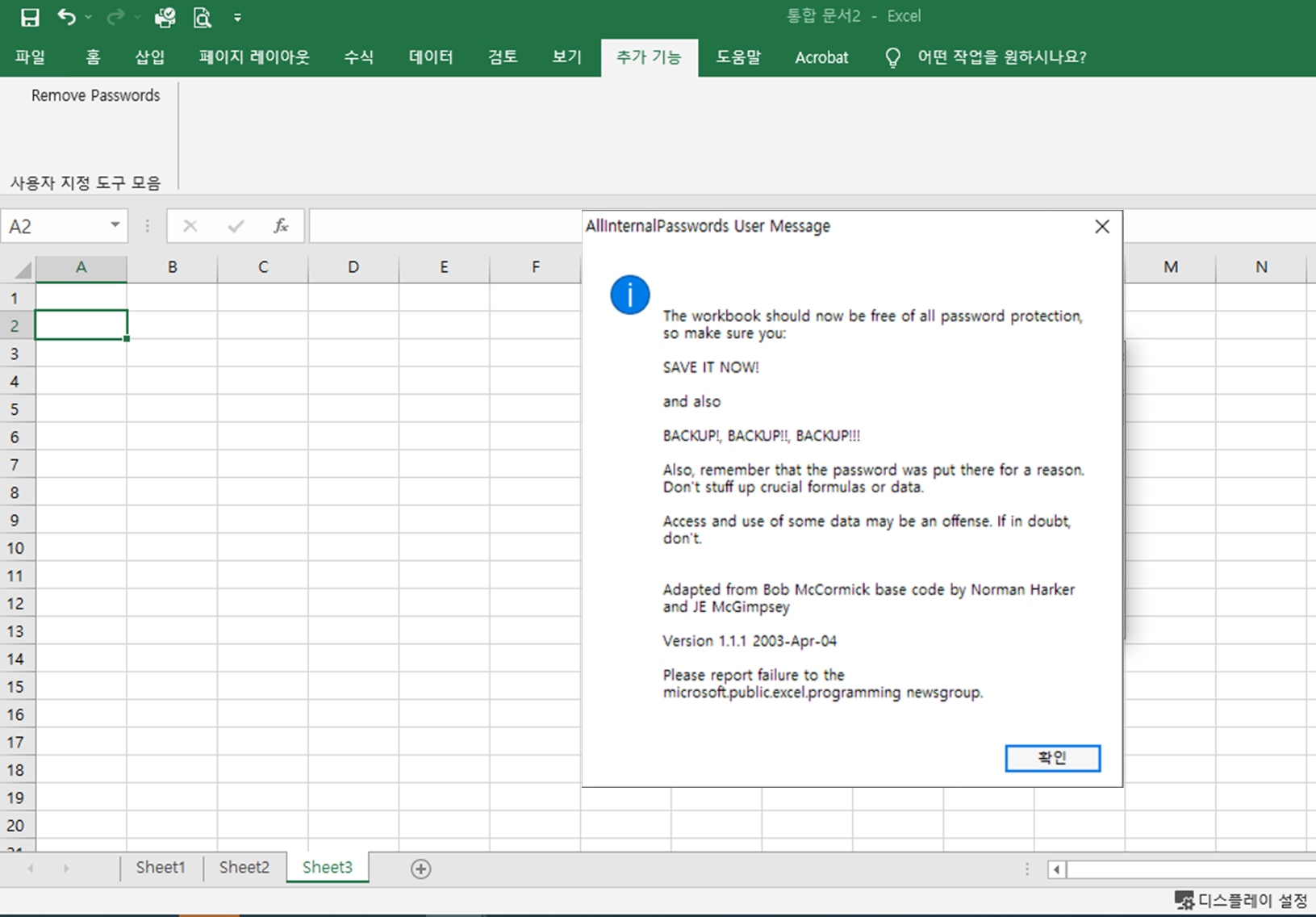
지금까지 시트보호 해제에 대해서 알아봤습니다.
헌데 이런 방법을 사용했음에도 불구하고 해제가 되지 않았을경우 파일명을 바꾸어 해제하는 방법을 알아볼까요?
먼저 확장명을 바꿔준다.
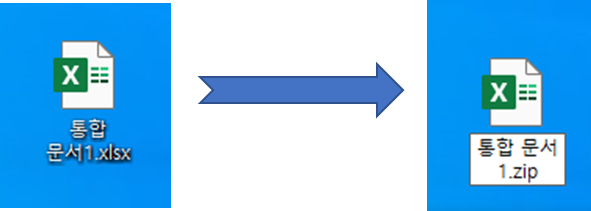
확장명을 바꿔주면
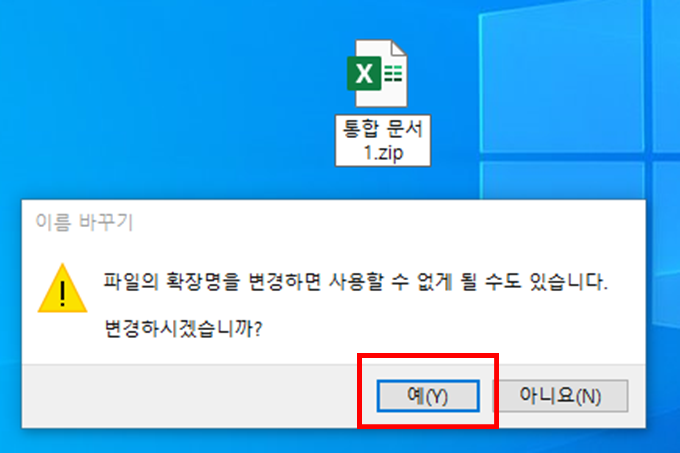
메세지가 뜨면 예 를 누른다
파일명이 .zip으로 바뀌면
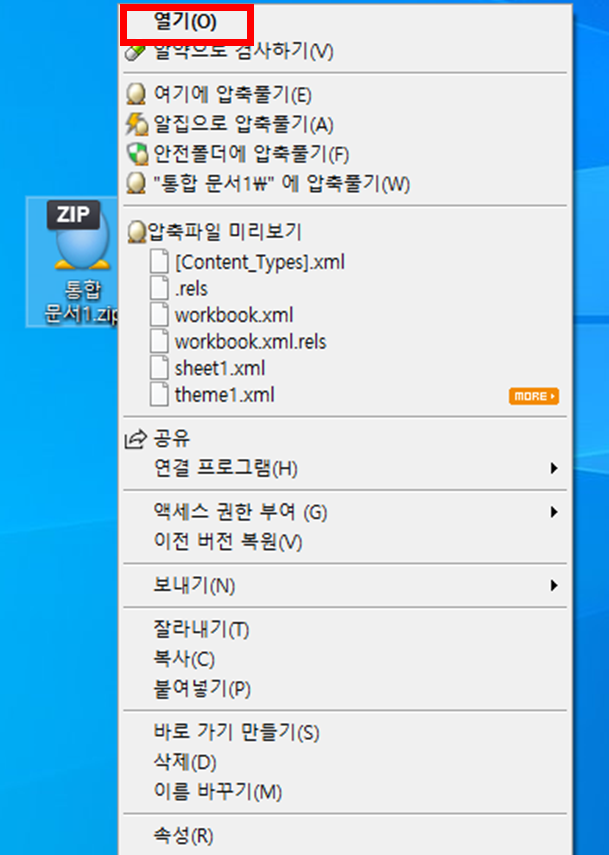
오른쪽 마우스를 눌러 열기를 누른다.
메모장을 연다
sheet1.xml 를 더블클릭한다.

위와 같이 뜨면 찾기에서 sheetprotection 를 쳐서" <"부분부터 끝나는">" 찾아서 삭제한다.
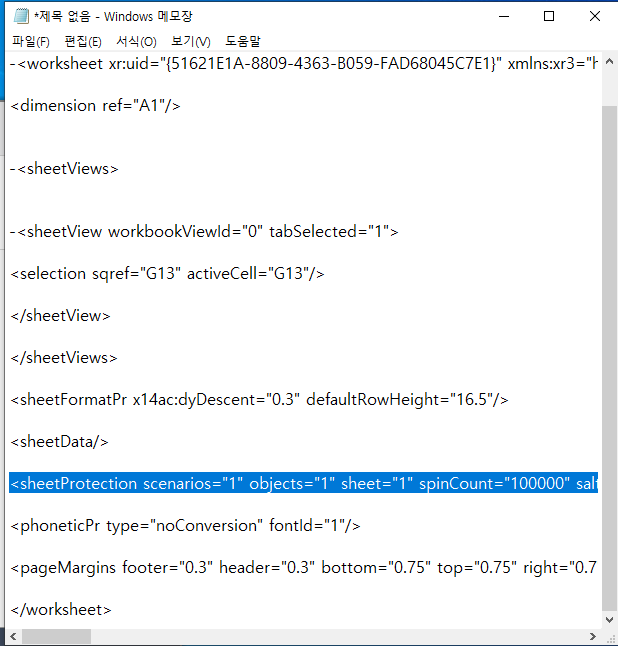
변경된 내용을 저장합니다. 자동으로 덮어쓰기하거나 파일을 저장하여 덮어쓰기 합니다.
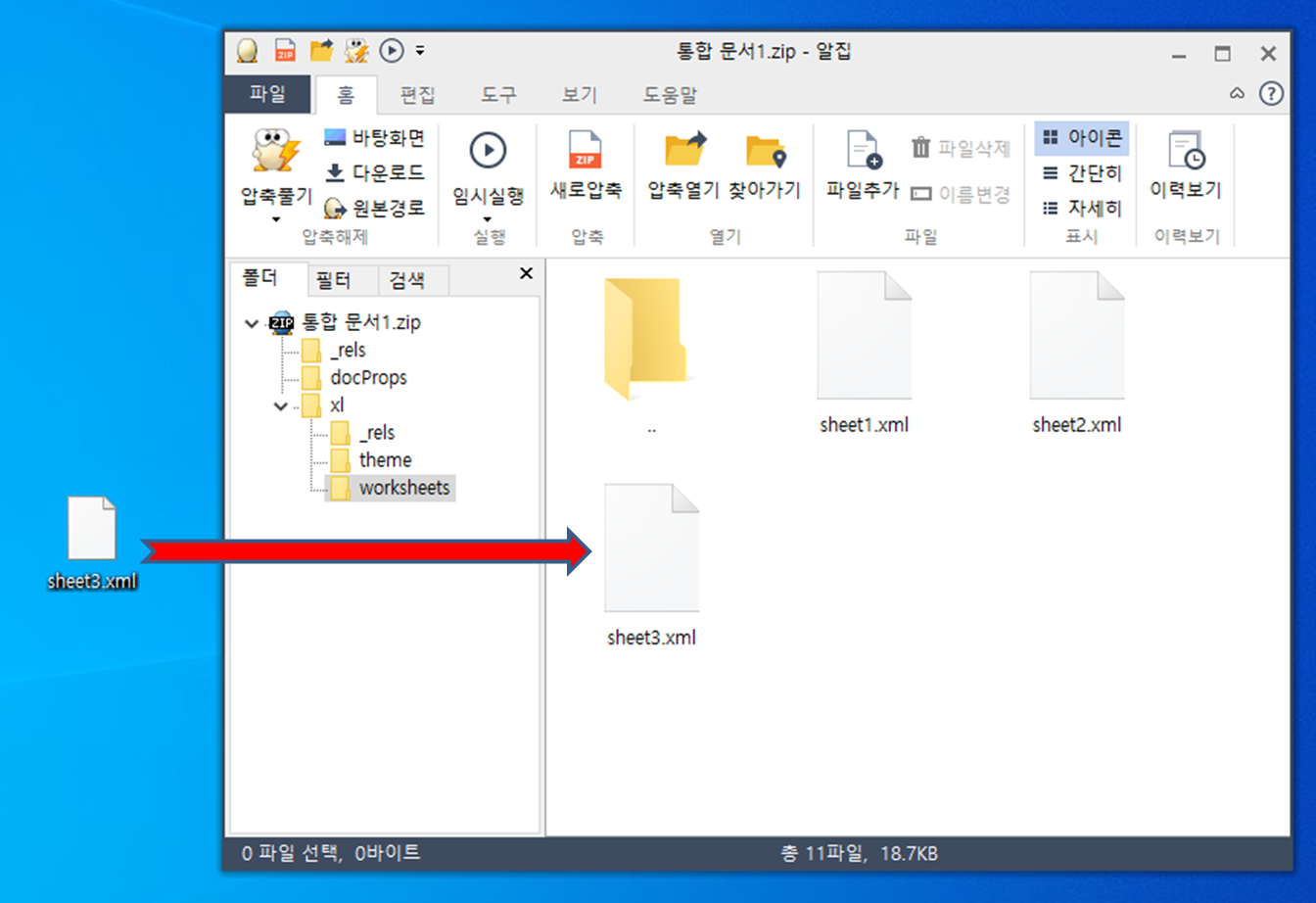
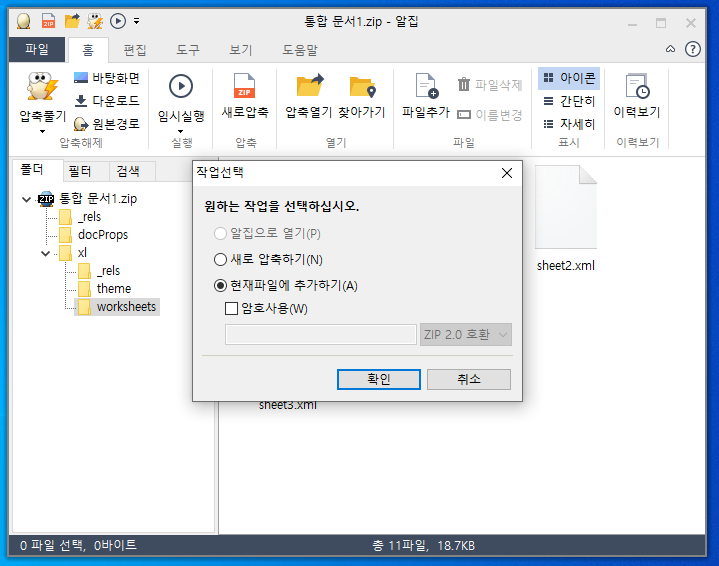
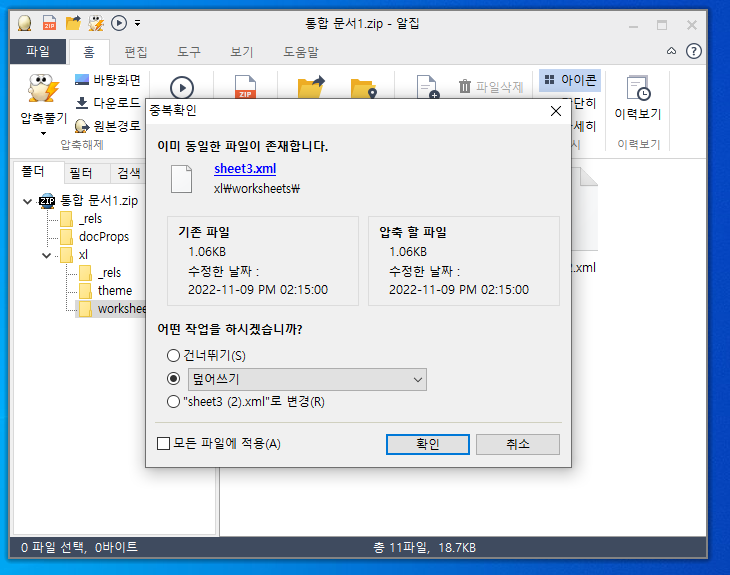
덮어쓰기까지 끝났으면 확장자를 다시 엑셀 확장자로 변경시켜 줍니다.
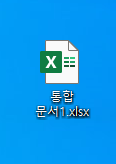
비밀번호가 완전히 초기화가 되었습니다.
시트보호를 하시려면 비밀번호를 재설정하셔야합니다
간혹 이렇게 한다할지라도 파일이 깨져서 안되는 경우도 있더라고요..
지금까지 엑셀 시트보호 해제 방법에 대해 알아보았습니다.
'엑셀' 카테고리의 다른 글
| 카카오뱅크 통장사본 출력방법과 계좌개설확인서 출력 (0) | 2022.12.06 |
|---|


댓글